CC BY 4.0 (除特别声明或转载文章外)
2020-3-28: 汉化版已制作完成!见Scoop-CHS
前言
用过Linux的同学对包管理器的概念一定不陌生,无论是yum,apt还是pacman都是极好用的包管理器,绝大部分的软件以及其所需的环境变量都能一条命令搞定,相对来说,windows中软件的安装就要繁琐许多。所幸,得益于Win10引进的Powershell,属于Windows的包管理器——Scoop,它来了。
与此同时,作为Windows下的包管理器,Scoop除了能安装命令行工具外,也能够安装具有图形窗口的软件,其中甚至包括Atom,VSCode,OBS-Studio等,包括我现在用来码字的工具Typora也可以在scoop中直接安装
系统环境要求
接下来进入正题,安装前准备:
不含中文字符的用户名(绝大多数人都是符合的)
- Win10是自带了的,直接运行powershell命令就行,Win7及以上的其他版本可以到这里下载
Powershell版本号查询方法:在Powershell中输入
$PSVersionTable,其中PSVersion项对应的为PowerShell版本号
Scoop的安装
自定义安装路径
Scoop默认是安装在C盘中用户主目录下的,如果C盘不够大,那就是一件非常令人头疼的事情,因此,我们需要在开始前设定好scoop的安装目录(请在以管理员身份运行的Powershell中执行以下命令):
[environment]::setEnvironmentVariable('SCOOP','D:\ScoopApps','Machine')
$env:SCOOP='D:\ScoopApps'
如果你在以后使用Scoop安装软件过程中采用全局安装的方式(开关-g,后文会提到),那么还需要执行:
[environment]::setEnvironmentVariable('SCOOP_GLOBAL','D:\GlobalScoopApps','Machine')
$env:SCOOP_GLOBAL='D:\GlobalScoopApps'
可以把上面的路径换成你自己的路径。
关于代理
由于种种原因,Scoop的安装流程有时需要代理才能够进行,通常情况下直接在Windows设置或者Internet选项中更改即可,如果依然失败,请尝试以下命令:
$env:HTTP_PROXY="http://127.0.0.1:1080"
$env:HTTPS_PROXY="http://127.0.0.1:1080"
需要注意的是,代理只对当前窗口生效,每个需要代理的Powershell窗口都需要键入这两行
安装
首先执行命令:
Set-ExecutionPolicy RemoteSigned -scope CurrentUser
执行完后会出现如下界面:

键入Y或者A后回车即可,接下来执行命令:
iwr -useb get.scoop.sh | iex
#中文版使用:
iwr -useb https://raw.githubusercontent.com/L-Trump/Scoop-CHS/master/bin/install.ps1 | iex
如果出现下载错误请挂上代理,如果由于上一次安装失败导致出现已安装提示无法继续的情况,请手动删除Scoop的安装目录,默认为C:\User\你的用户名\Scoop。
等待绿色的成功提示出现,Scoop就已安装完毕了。
Scoop的使用
使用其实和其余的包管理器大同小异
查看帮助
scoop help
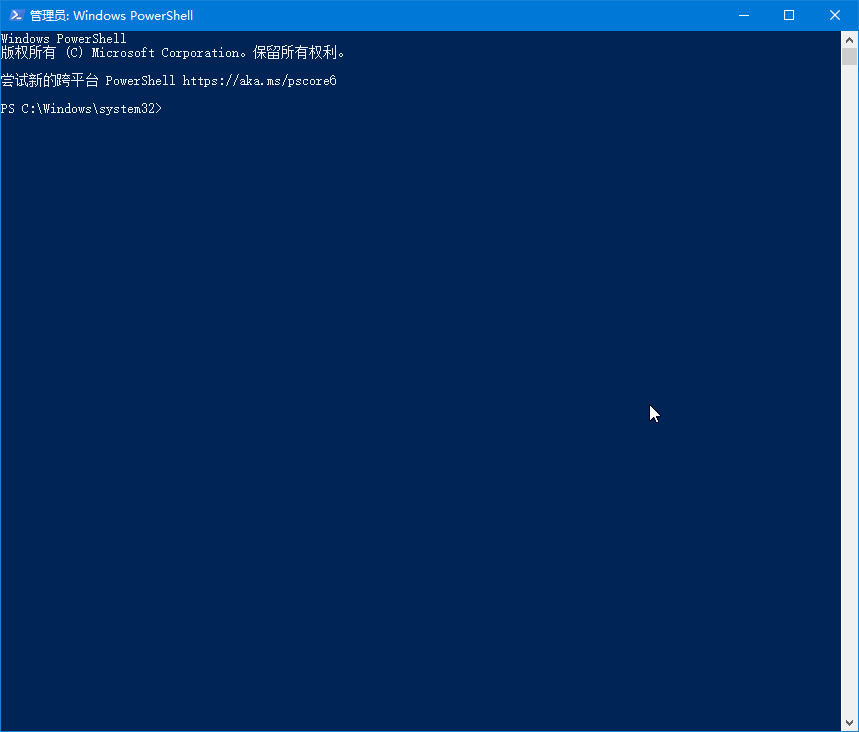
为Scoop设置代理
Scoop的软件源是基于Git实现的,而大部分的软件源都挂在Github上,如果不用代理访问的话可能会非常慢,而挂代理有如下几种方法
使用系统代理+环境变量(临时)
系统代理直接在设置中操作就行,环境变量见关于代理
使用Scoop的设置
这个操作是重新打开窗口也会生效的,当然只对scoop生效:
scoop config proxy username:password@host:port //用户名密码可省略 如: scoop config proxy 192.168.2.110:1080删除代理:
scoop config rm proxy更新Scoop及软件列表
虽然Scoop有时会自动执行,但还是建议在安装应用前习惯性地执行这个命令,可以保证软件列表不是过时的。
scoop update

注意:update操作依赖于git,所以需要先安装git
安装软件
首先先查找下看看有哪些软件,以wget为例:
scoop search wget
会出现下列信息:

可以看到其中有wget的包名,于是我们直接执行:
scoop install wget
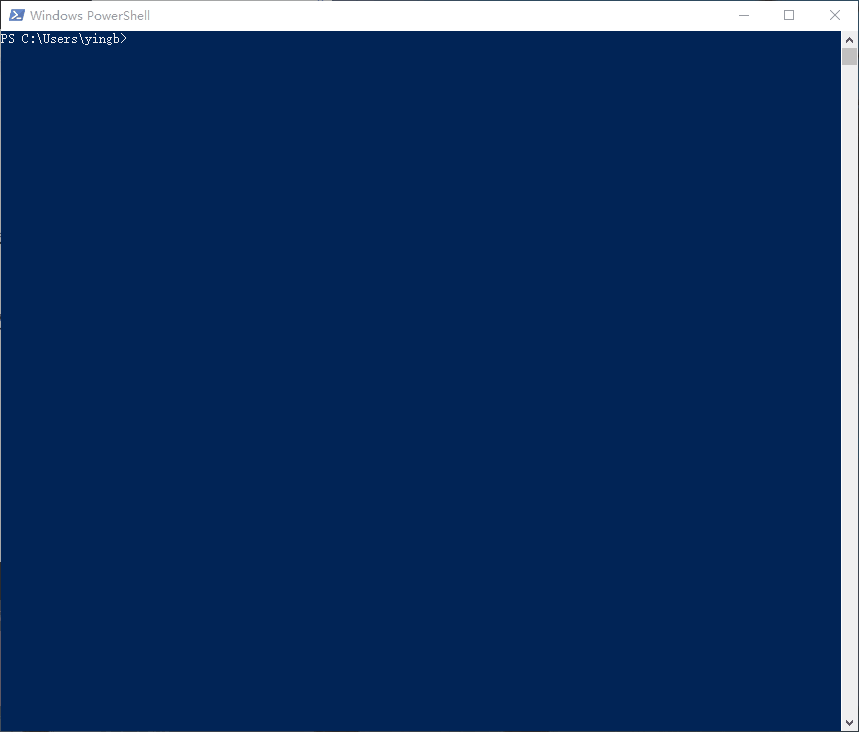
就完成安装了。这样的安装方式默认是仅当前用户使用的,如果需要全局安装,加上开关-g即可:
scoop install wget -g
查看已安装软件
scoop list
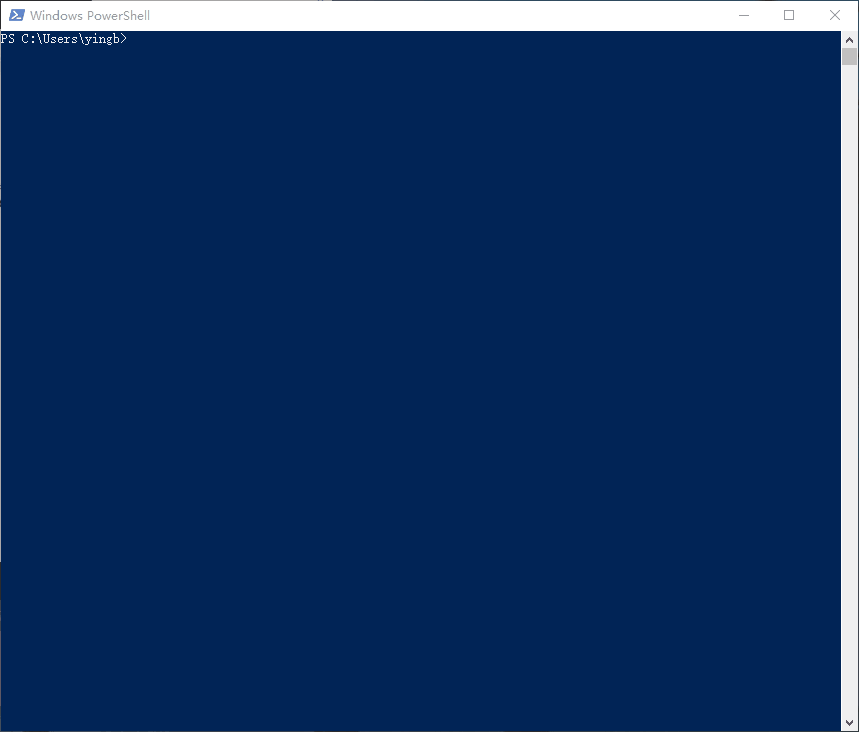
卸载软件/Scoop
如卸载wget
scoop uninstall wget
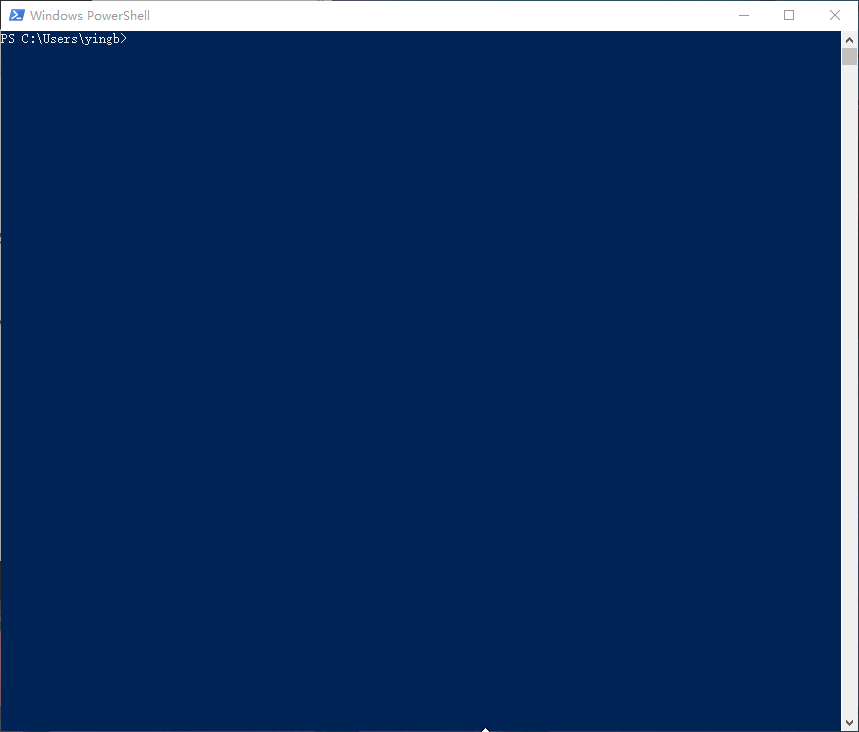
如果需要卸载Scoop本身,可直接执行
scoop uninstall scoop
查看软件更新
用来查看是不是有可以更新的软件:
scoop status
更新软件
scoop update vim
这样就可以更新特定软件了,如果要更新全部软件则可以
scoop update *
查看软件信息
可查看特定软件的版本、网站、License、配置文件、可执行文件、环境变量等信息,如vim:
scoop info vim
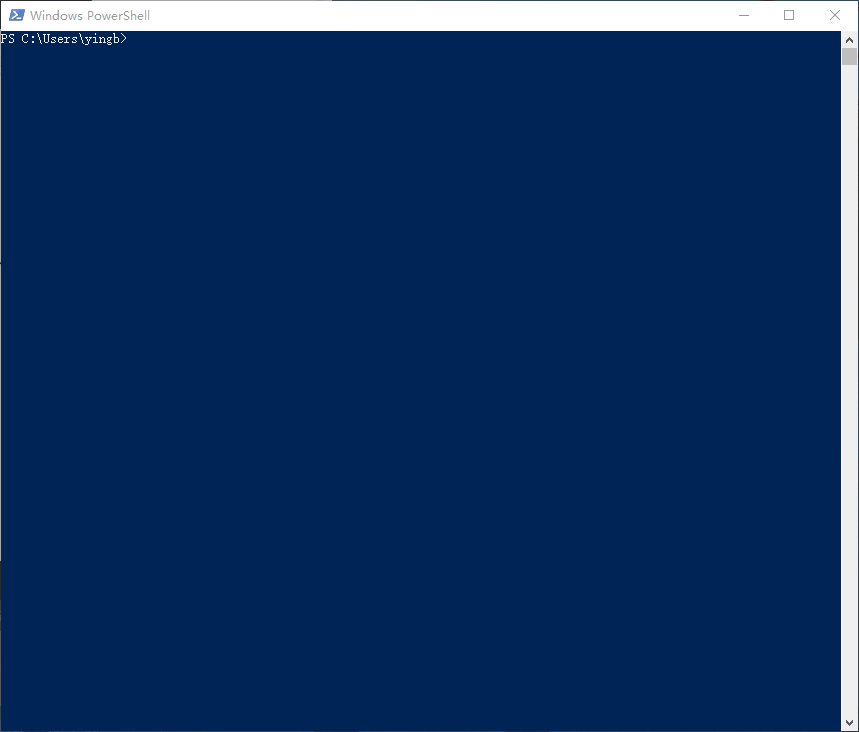
添加Bucket(软件源)
默认的main bucket有着诸多的限制,最致命的是不允许有GUI界面的软件进入其中,但在main之外,官方也提供了其他许多的源,可以用下列命令查看:
scoop bucket known
结果如下:
PS C:\Windows\system32> scoop bucket known
main
extras
versions
nightlies
nirsoft
php
nerd-fonts
nonportable
java
games
jetbrains
其中强烈推荐添加extras和versions,extras中有一大批好用的软件,包括snipaste,atom,quicklook,OBS等等,而versions中则有许多软件的beta版本,如snipaste 2以后的版本等。
添加方法如下
scoop bucket add extras
scoop bucket add versions
scoop update
当然,你也可以在网上寻找第三方源并添加,如我的破解软件源(Scoop软件源排名):
scoop bucket add raresoft 'https://github.com/l-trump/scoop-raresoft'
scoop update
需要注意的是,添加Bucket后请务必执行一遍scoop update。
移除Bucket
scoop bucket rm raresoft
利用aria2加速Scoop下载
如果你经常安装体积较大的软件,那么建议配置aria2下载,但用默认比较稳定,自行取舍吧。
开启:
scoop install aria2 #安装aria2
scoop config aria2-max-connection-per-server 16 #设置16线程下载
scoop config aria2-split 16 #设置16线程下载分块
scoop config aria2-min-split-size 1M #设置每个分块的最小体积
scoop config aria2-enabled true #启用aira2下载,默认安装好后就是启用的
线程数上限为16,如果需要更大的并行线程数,请自行编译修改限制
关闭:
scoop config aria2-enabled false #临时关闭
scoop uninstall aria2 #卸载aria2
清除缓存
Scoop是有下载缓存的,查看下载缓存:
scoop cache
删除下载缓存:
scoop cache rm 应用名
# 或者删除全部缓存:
scoop cache rm *
清除旧版本应用
在Scoop中,当一个应用被更新以后,其旧版本其实并不会被删除,我们可以通过以下命令删除:
scoop cleanup 应用名
# 删除全部旧版本应用:
scoop cleanup *
自建Bucket与维护
请自行查看Scoop的Wiki
推荐下我自己的仓库,里面全是好东西哦(手动滑稽):