CC BY 4.0 (除特别声明或转载文章外)
前言
最近在维护自己的Scoop仓库,然而Scoop的软件下载地址需要是直链,直接找直链网盘又太贵,于是便有了这篇文章
关于Sharelist
Github项目地址:Sharelist
这是一个可以挂载网盘的私人网盘,以我自己搭建的Sharelist为例:
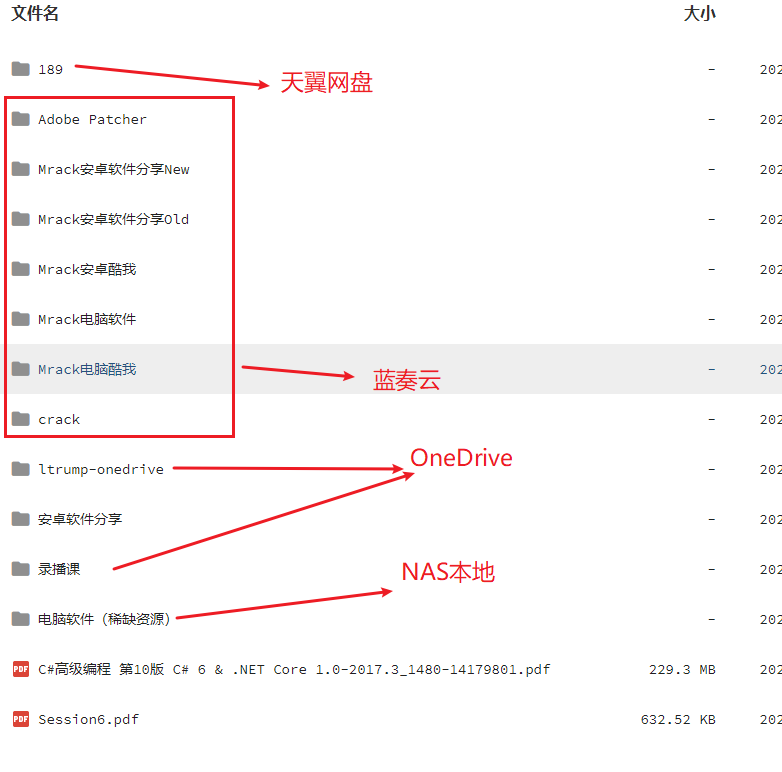
同时挂载的网盘里的文件可以直接用直链的方式下载
Sharelist的安装
本地安装
git clone https://github.com/reruin/sharelist.git
cd sharelist
bash ./install.sh
远程安装
wget --no-check-certificate -qO- https://raw.githubusercontent.com/reruin/sharelist/master/netinstall.sh | bash
更新
bash update.sh
使用Docker
由于群晖的DSM蛋疼的阉割了包管理器,所以只能走Docker途径
然后因为DockerHub上的sharelist镜像版本很老了,所以推荐自己构建:
可以直接使用docker-compose,记得添加自己要用的目录:
docker-compose up
当然也可以手动构建:
git clone https://github.com/reruin/sharelist.git
cd sharelist
sudo docker build -t username/sharelist . //构建docker镜像,最后的那个点别忘了
中间npm安装的时候有红字警告不要慌,等着就好
等待十分钟左右,Docker镜像就构建完成了,然后我们可以直接从群晖的Docker GUI里面启动镜像并配置,也可以用docker命令启动:
docker run -d -v /docker/sharelist/cache:/sharelist/cache -p 33001:33001 --name="sharelist" username/sharelist
这里的/sharelist/cache是容器内sharelist的用户配置文件目录,把这个链接到容器外的话能在删除容器更新的时候保留配置
Docker镜像更新:
cd sharelist
git pull
sudo docker build -t username/sharelist .
Sharelist的使用
基础配置
安装完后打开http://ip:33001就会跳出来配置页面:
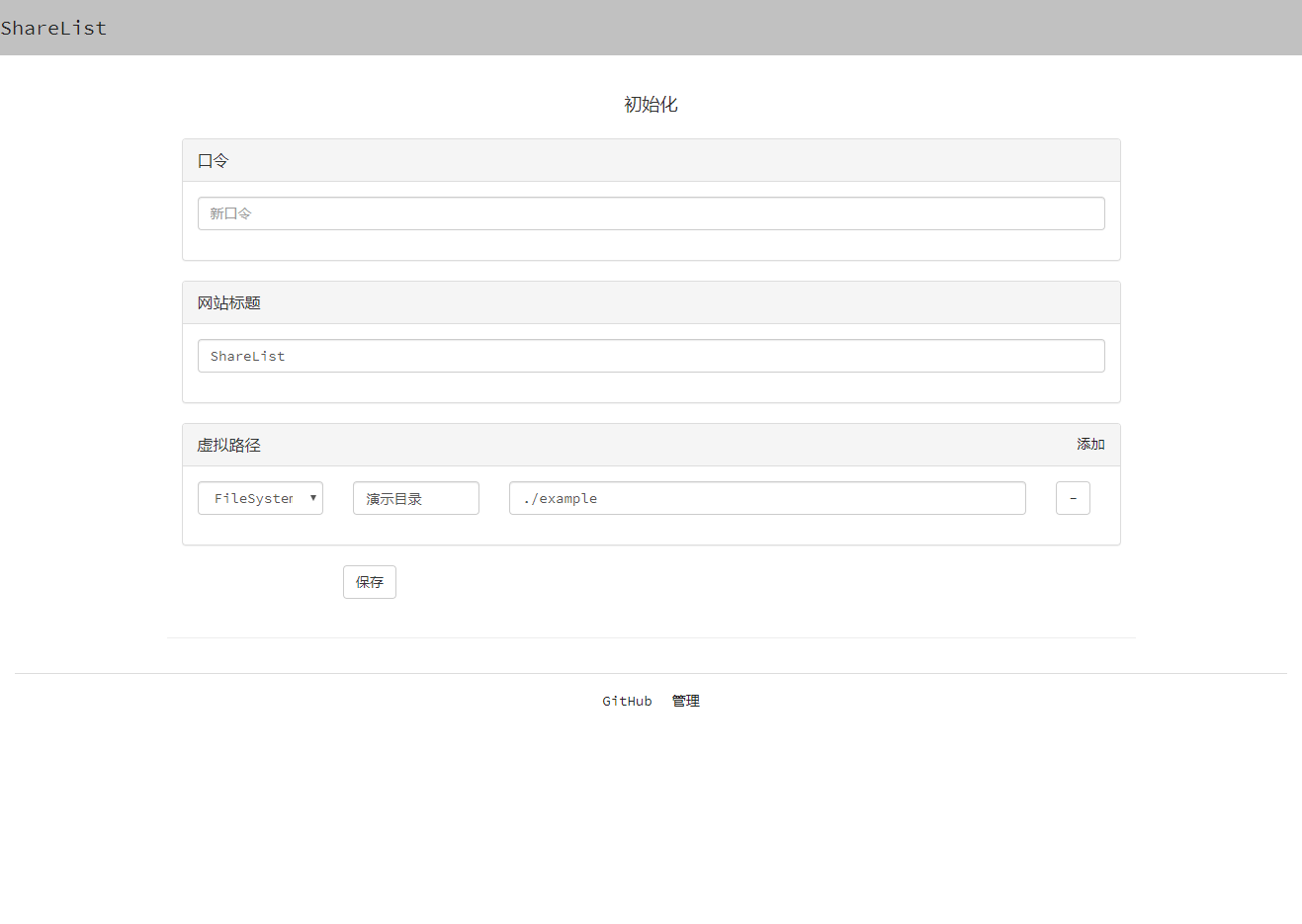
虚拟路径默认是用了Sharelist自带的演示样例,详见Example
此时对于文件的挂载,可以直接在这里进行添加(或者日后进管理界面),当然我并不建议这种做法,我们先来介绍一下Sharelist的一个逆天功能:
Fs虚拟目录
FileSystem功能本来只是用来挂载本地文件的,然而配合虚拟目录就直接无敌了,具体操作如下
首先先挂载一个和容器外联通的目录,以FilesSystem挂载:
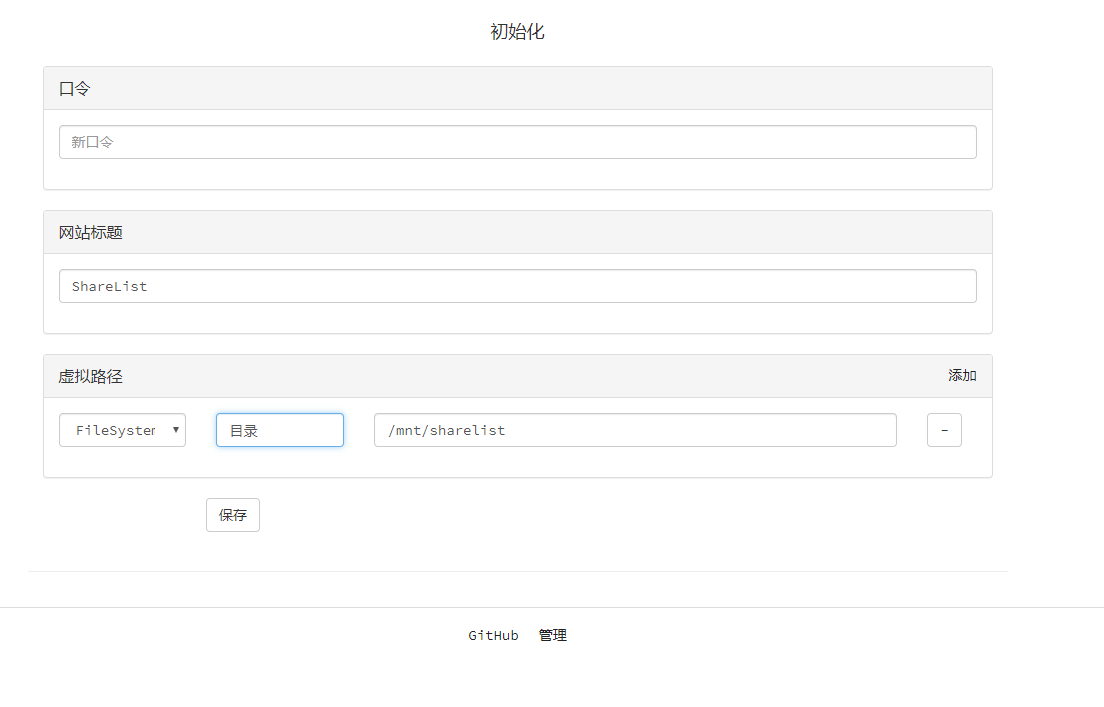
挂载完后保存
在主机中找到这个目录,这时你可以直接放文件/文件夹,即挂载本地文件
然后骚操作就来了,在这个目录下你还可以创建一个以
.d.ln为后缀的文件名,文件内容是挂载标识:挂载内容这样就在这个目录下建立了等效的一个虚拟挂载目录,挂载了什么呢?后面细说
这样的优点其实很明显,修改方便,备份简单
挂载Onedrive
Onedrive有很多的挂载形式
1、使用分享ID挂载
- 标识:od
- 内容:分享的文件ID
- 示例:od:s!Apo33BTbGqqHhx3q6Gtb62WI6p59
使用分享ID挂载的形式最多只支持30条显示结果
2、使用API挂载
- 标识:oda
- 内容:
- 完整:OneDrive路径->应用ID|应用机钥|回调地址|refresh_token
- 指定目录向导:OneDrive路径
- 向导模式:/
- 示例:oda:/
建议使用向导模式,需要注意的是,由于微软的新的安全策略,无HTTPS的网站无法直接被指定为回调地址,因此回调地址可使用中转地址:
https://reruin.github.io/redirect/onedrive.html
3、链接挂载OneDrive For Business
- 标识:odb
- 内容:分享链接
- 示例:odb:https://caomsacid0-my.sharepoint.com/:f:/g/personal/sunziyang97_caoms_ac_id/Eq3WZR7u8q1LnIDa3miPQOoB1yqrkZEwBjYYcRsS8dGgtg?e=t4MufS
4、挂载世纪互联版Onedrive
- 标识:odc
- 内容:
- 完整://应用ID/路径?client_secret=应用机钥&redirect_uri=回调地址&refresh_token=refresh_token&tenant=组织名
- 向导模式:/
- 示例:odc:/
回调地址同样应使用中转地址,组织名为https://***-my.sharepoint.cn/的***部分
挂载Google Drive
1、通过分享ID挂载
- 标识:gd
- 内容:分享的ID
- 示例:gd:1cEA4umECe_-7aqBvq44AiPYxQ95zP8jr
2、通过API挂载
- 标识:gda
- 内容:
- 完整://应用ID/root?client_secret=应用机钥&redirect_uri=回调地址&refresh_token=refresh_token
- 向导模式:/
- 示例:gda:/
建议使用向导模式
挂载蓝奏云
- 标识:lanzou
- 内容:密码@分享目录ID
- 示例:
- lanzou:b471209
- lanzou:b0bw9myva@9234
挂载天翼云盘
账号密码挂载(推荐)
- 标识:ctcc
- 内容:
- 完整://用户名/文件夹ID?password=密码
- 向导模式:/
- 示例:ctcc:/
API挂载
- 标识:ctc
- 内容:
- 完整://应用ID/初始文件夹ID?app_secret=应用机钥&redirect_uri=回调地址&access_token=access_token
- 向导模式:/
- 示例:ctc:/
均建议使用向导模式进行操作
挂载本地文件
- 标识:fs
- 内容:文件路径
- 示例:fs:/mnt/video2
这里可以套娃,可以做虚拟目录里的虚拟目录
挂载Github
这是个新加的功能,目前只能浏览
- 标识:github
- 内容:
- 用户名
- 用户名/Repo
- 示例:
- github:L-Trump
- github:L-Trump/scoop-raresoft
挂载h5ai
h5ai是另一个轻型个人网盘,套娃开始了
- 标识:h5ai
- 内容:地址
- 示例:h5ai:https://larsjung.de/h5ai/demo/
挂载WebDAV
- 标识:webdav
- 内容:http://用户名:密码@地址:端口/路径?参数
- 示例:
- https://webdavserver.com:1222/path
- https://username:password@webdavserver.com:1222/path
- https://username:password@webdavserver.com:1222/?acceptRanges=none
目录加密
可以在需要加密的目录下新建.passwd文件,文件内容如下:
type: basic
data:
- user1:password1
- user2:aaaaaa
YAML格式请勿胡乱修改空格,data中为用户名:密码
流量中转
通过中转方式下载网盘内容,在后台管理中可以通过中转(包括预览)项开关
中转路径可指定中转生效的路径(含子路径),如只中转Onedrive,留空则全局生效
注意,由于功能限制,以下方式强制使用中转模式:
OneDrive For Business、GoogleDriveAPI、Google Drive
忽略文件类型
后台管理,常规设置,忽略文件类型可定义忽略的文件类型。例如忽略图片:jpg,png,gif,webp,bmp,jpeg。
显示README
后台管理,常规设置,将显示README.md内容设为启用,当前目录包含README.md时,将自动显示在页面。
文件预览
后台管理,常规设置,将详情预览设为启用即可对特定文件进行预览。目前支持:
文档类
由preview.document插件实现,可预览md、word、ppt、excel。
多媒体
由preview.media插件实现,可预览图片、音频、视频提供。
后台管理,插件设置,支持预览的视频后缀可定义可预览视频类型。
Torrent
由preview.torrent插件实现,为种子文件提供在线预览。
文件目录上传
在登录状态(页面顶部会出现上传按钮),可向 本地磁盘(fs)、OneDriveAPI(oda)、GoogleDriveAPI(gda) 上传文件/目录。
目前处于实验性阶段,可能出现各类异常。
WebDAV导出
可将挂载源以WebDAV方式转出,目前支持列表、下载功能。可在 后台管理->常规设置里 设置webDAV路径。
下载链接有效期
后台管理,常规设置,设置下载链接有效期后,下载链接将在此时间段内有效。若要关闭此功能,请设置为0。
Nginx(Caddy)反代注意事项
使用反代时,请添加以下配置。
Nginx
proxy_set_header Host $host;
proxy_set_header X-Real-IP $remote_addr;
proxy_set_header X-Forwarded-For $proxy_add_x_forwarded_for;
proxy_set_header X-Forwarded-Proto $scheme;
proxy_set_header Range $http_range;
proxy_set_header If-Range $http_if_range;
proxy_no_cache $http_range $http_if_range;
如果使用上传功能,请调整 nginx 上传文件大小限制。
client_max_body_size 8000m;
Caddy
header_upstream Host {host}
header_upstream X-Real-IP {remote}
header_upstream X-Forwarded-For {remote}
header_upstream X-Forwarded-Proto {scheme}